
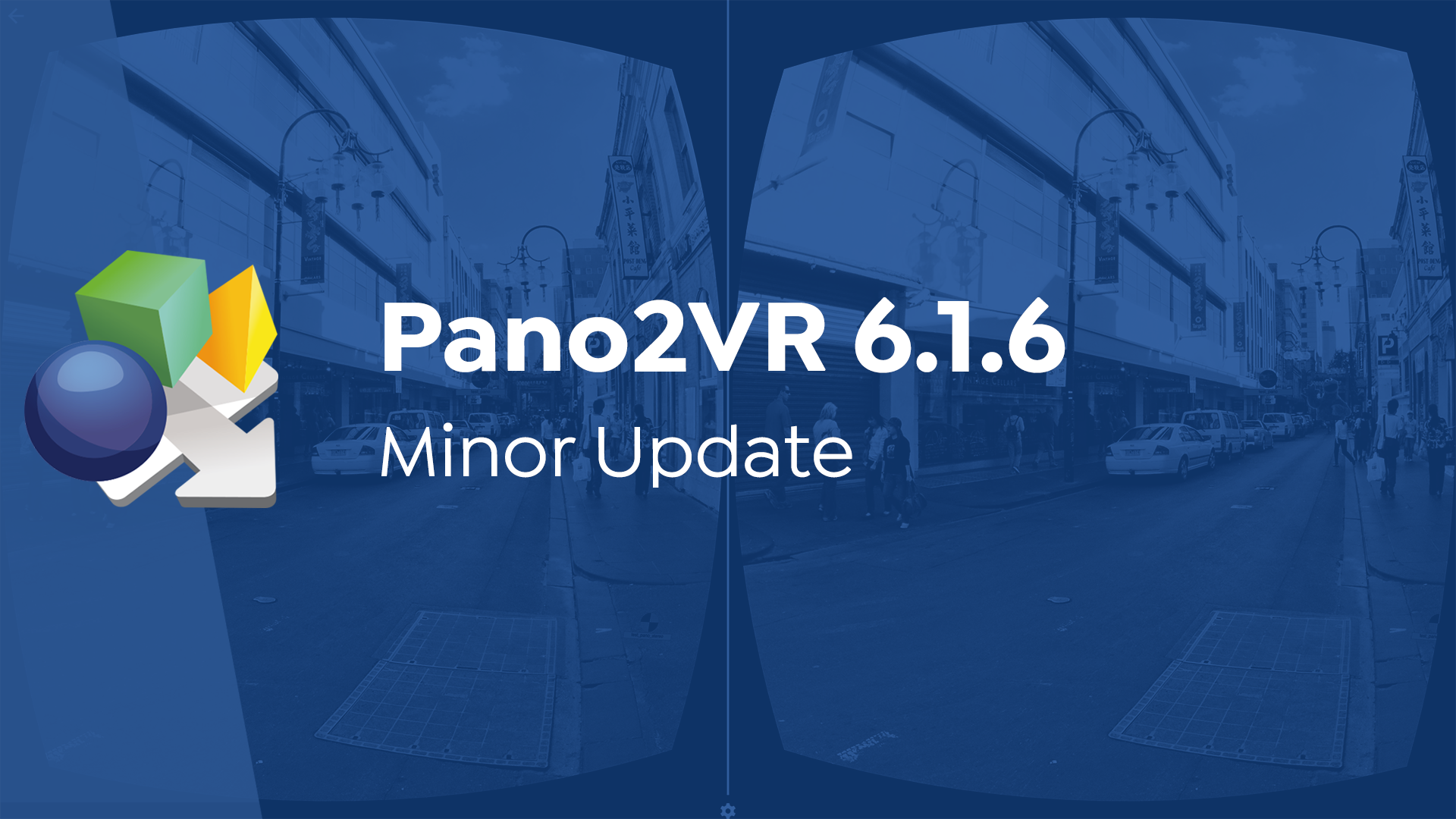
Adding a Map as an ImageĪny image can be used as a map. The warning one gets when an API key is missing. ★ If you see this warning in your map, it means you either forgot to do step 7 or entered the API key incorrectly.
TOUR MAP PANO2VR SKIN

TOUR MAP PANO2VR HOW TO
If the nodes don’t have GPS, you can learn how to add it here. If the nodes have location data, they will be visible as pins in the Tour Map. Add GPS and set North to each node image if not already added.Map element settings.īack in the main program window, add a web output (if not already added) and choose the skin that you’ve just added the map. Select the map element in the Tree or Canvas, and go to the Map panel. Next, from the components toolbox, add Map Element Map Pin. Once the project is generated, the map will appear. The map element will be filled with placeholder content. from the toolbar and draw a shape for the map. In the list of map providers, choose OpenStreetMaps. In the Properties panel, the settings for the new map appear. ★ Go here to learn how to add location data, if the images do not have it. If so, drag the pins to their accurate location. The active node will show a red pin and the other nodes will be blue. If tour nodes have location data, they will be represented by pins on the map. Pano2VR uses the Leaflet API to display the maps.Ĭlick the green plus button and select, Add Map. OpenStreetMap is an open source map provider in which you’re free to use under an open license. On a touch device, use 1 finger can be used to move the map and 2 fingers to zoom in and out. To display Google Maps on a website, it’s necessary to obtain an API key. To add a map to your project (in the skin), add a Map using the green plus. The default map in the Tour Map is World Map which is used internally. Learn how to add a map to a virtual tour.Ī map for a tour can be sourced as an image or as map tiles, like Google Maps or Mapbox.


 0 kommentar(er)
0 kommentar(er)
